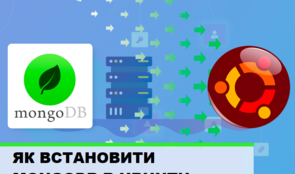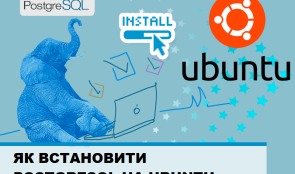Коли виникає проблема з комп'ютерною системою, одним з найпоширеніших рішень є її перезапуск або перезавантаження. Аналогічно, коли у вас виникають проблеми з підключенням до Інтернету, швидким способом вирішення цієї проблеми є перезавантаження мережі.
На сервері Ubuntu може виникнути кілька ситуацій, коли вам може знадобитися це зробити, наприклад, коли ви намагаєтеся змінити налаштування мережі або ваш інтернет не працює належним чином. Отже, перезавантаження мережі є важливим кроком для всіх систем Linux.
У цій статті ми пояснимо, як перезавантажити мережу в системі Ubuntu 22.04. А саме, ми покажемо вам різні методи перезапуску диспетчера мережі або мережевих служб за допомогою командного рядка і графічного інтерфейсу в дистрибутиві Ubuntu.
Перед початком процесу перезапуску переконайтеся, що ваша система має наступні передумови:
- Сервер Ubuntu повинен бути запущений у вашій системі або всередині VMWare.
- Ви повинні увійти в систему як користувач root або мати привілеї "sudo".
МЕТОДИ ПЕРЕЗАПУСКУ МЕРЕЖІ В UBUNTU
Ви можете перезапустити Network Manager в Ubuntu 22.04 двома різними способами:
- Перезапуск мережевої служби в Ubuntu за допомогою командного рядка.
- Перезапуск мережевої служби в Ubuntu за допомогою графічного інтерфейсу.
СПОСІБ 1: ПЕРЕЗАПУСК МЕРЕЖЕВОЇ СЛУЖБИ В UBUNTU ЗА ДОПОМОГОЮ КОМАНДНОГО РЯДКА
Ви можете перезапустити мережеві служби в Ubuntu за допомогою "Терміналу", але це дещо складний процес. Існує кілька команд для перезапуску мережевого менеджера в Ubuntu. Ви також можете використовувати ці команди для інших дистрибутивів Linux, таких як Debian.
Методи перезапуску мережі можуть дещо відрізнятися у різних версіях Ubuntu. Тому, якщо ви виявите, що одна команда не працює, ви можете виконати іншу. Більшість команд, які ми перерахували в цій статті, ефективні як у версіях Ubuntu 22.04, так і в Ubuntu 20.04.
Щоб перезапустити мережевий менеджер за допомогою командного рядка, запустіть термінал на машині Ubuntu за допомогою комбінації клавіш "Ctrl+Alt+t".
Тепер розглянемо, як перезавантажити мережу в Ubuntu за допомогою різних команд:
1. ПЕРЕЗАВАНТАЖЕННЯ МЕРЕЖІ В UBUNTU ЗА ДОПОМОГОЮ СЕРВІСНОЇ КОМАНДИ МЕРЕЖЕВОГО МЕНЕДЖЕРА
Найпростіший спосіб перезавантажити мережу в Ubuntu - це скористатися командою мережевого диспетчера служб:
$ sudo service network-manager restart
2.ПЕРЕЗАПУСК МЕРЕЖЕВОЇ СЛУЖБИ ЗА ДОПОМОГОЮ КОМАНДИ "SYSTEMD"
Systemd пропонує різні системні компоненти, здатні ефективно керувати мережевими службами. Перезапуск мережевих служб за допомогою команди "systemd" дозволяє виконати прямий і нескладний перезапуск без зайвих кроків. Щоб перезапустити мережу в Ubuntu за допомогою systemd, введіть наступну команду:
$ sudo systemctl restart NetworkManager
3. ПЕРЕЗАВАНТАЖЕННЯ МЕРЕЖІ ЗА ДОПОМОГОЮ КОМАНД "IFUP" І "IFDOWN"
В Ubuntu команди "ifup" і "ifdown" допомагають керувати мережевими інтерфейсами. Однак ці два пакунки не встановлено за замовчуванням у системі Ubuntu. Ви можете встановити ці пакунки за допомогою наступної команди:
$ sudo apt update
$ sudo apt install ifupdown
Ви можете використовувати обидві команди разом. Щоб вимкнути мережу, скористайтеся командою "ifdown", а щоб увімкнути її знову, введіть команду "ifup", як показано нижче:
$ sudo ifdown -a && sudo ifup -a
4. ПЕРЕЗАПУСТІТЬ МЕРЕЖЕВИЙ МЕНЕДЖЕР ЗА ДОПОМОГОЮ КОМАНДИ "NMCLI"
Якщо ви використовуєте останню версію Ubuntu 18.04 або новішу, ви можете скористатися командою "nmcli" для скидання мережевих конфігурацій. Це ще один надійний і корисний інструмент для керування мережами Linux. Вона зручна у використанні, тому є улюбленим вибором багатьох мережевих адміністраторів Linux. Команда "nmcli" працює у два кроки. Спочатку вимкніть мережу за допомогою наступної команди:
$ sudo nmcli networking off
Тепер введіть наведену вище команду ще раз, щоб увімкнути мережеве з'єднання.
$ sudo nmcli networking on
5. ПЕРЕЗАПУСК МЕРЕЖІ UBUNTU ЗА ДОПОМОГОЮ КОМАНДИ "NMTUI"
Nmtui - ще один популярний інструмент, який пропонує інтерактивний інтерфейс і призначений для керування мережевими з'єднаннями. Цей інструмент встановлено за замовчуванням в системі Ubuntu 22.04. Ви можете отримати доступ до цього інструменту, виконавши наступну команду:
$ sudo nmtui
Після виконання наведеної вище команди у вікні терміналу з'явиться інтерфейс. Тут вам потрібно виконати наступні кроки:
Виберіть "Активувати з'єднання" за допомогою клавіші зі стрілкою вниз і натисніть "Enter".
Щоб деактивувати з'єднання, виберіть опцію "деактивувати" і натисніть "Enter".
Після деактивації виберіть "Активувати з'єднання", щоб повторно активувати з'єднання.
Після перезавантаження мережі вийдіть з програми або натисніть "Вийти".
6. ПЕРЕЗАПУСК МЕРЕЖЕВОГО МЕНЕДЖЕРА UBUNTU ЗА ДОПОМОГОЮ КОМАНДИ IP
У дистрибутивах Ubuntu ви також можете керувати мережевими з'єднаннями за допомогою команди IP. Спочатку перевірте цільовий мережевий інтерфейс за допомогою наступної команди:
$ ip link show
Як ви бачите, "enp0s3" є цільовим мережевим інтерфейсом. Тепер ви можете керувати мережевими підключеннями за допомогою наступної команди:
$ sudo ip link set enp0s3 down
$ sudo ip link set enp0s3 up
СПОСІБ 2: ПЕРЕЗАПУСТІТЬ МЕРЕЖЕВУ СЛУЖБУ В UBUNTU ЗА ДОПОМОГОЮ ІНТЕРФЕЙСУ
Ви можете легко перезапустити мережу з інтерфейсу робочого столу. Виконайте наведені нижче кроки, щоб перезапустити мережевий менеджер за допомогою графічного інтерфейсу:
Клацніть правою кнопкою миші на піктограмі мережі, розташованій у верхньому правому куті екрана. У тому ж кутку з'явиться випадаючий список.
У випадаючому списку виберіть "Дротове підключення", а потім виберіть "Вимкнути", щоб вимкнути мережеве підключення.
Тепер повторіть попередні кроки і знову увімкніть мережу, натиснувши на опцію "Підключити".
ПЕРЕЗАПУСК МЕРЕЖЕВОГО МЕНЕДЖЕРА ЗА ДОПОМОГОЮ НАЛАШТУВАНЬ GNOME
Щоб отримати доступ до Налаштувань, у вас є два варіанти:
Натисніть на значок зі стрілкою, розташований у верхньому правому куті, а потім виберіть "Налаштування".
Крім того, ви можете скористатися рядком пошуку програм.
Після доступу до "Налаштувань" на робочому столі з'явиться вікно. Перейдіть до опції "мережа" на лівій боковій панелі, щоб увімкнути або вимкнути підключене мережеве з'єднання.
На робочому столі з'явиться вікно, показане вище.
Виберіть опцію "мережа" на лівій бічній панелі, і тут ви зможете увімкнути або вимкнути підключене мережеве з'єднання.
Тепер мережеве з'єднання у вашій системі Ubuntu 22.04 відновлено.
У цій статті ми продемонстрували різні підходи до ефективного управління і перезапуску мережевих служб в системі Ubuntu 22.04. Незалежно від того, чи віддаєте ви перевагу утилітам командного рядка, інтерактивним інструментам, таким як Nmtui, або зручному інтерфейсу робочого столу, Ubuntu пропонує широкий спектр можливостей для задоволення ваших потреб в управлінні мережею.
Маючи у своєму розпорядженні ці потужні інструменти, ви можете забезпечити безперебійну і безперебійну роботу мережі на вашому комп'ютері з Ubuntu. Однак, якщо у вас виникнуть будь-які інші проблеми або ви хочете поділитися відгуками, будь ласка, не соромтеся повідомляти нам про це. Дякуємо!